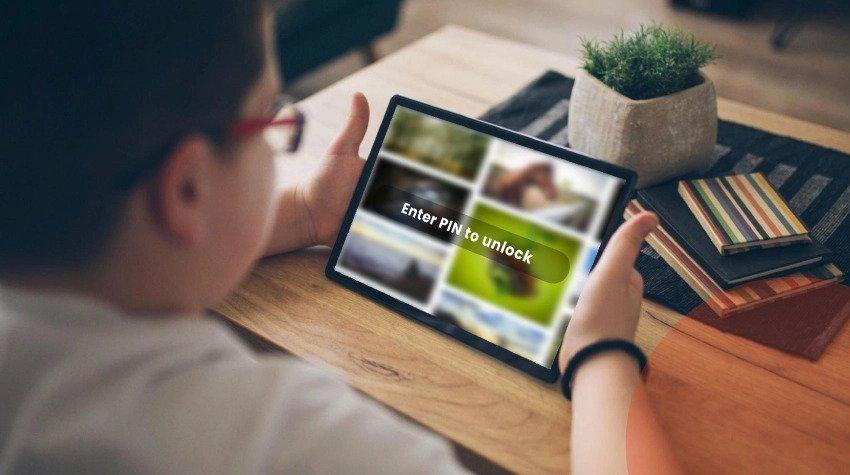
Is your child spending too much time using a smartphone? Are you worried that your child might be exposed to inappropriate content? Is your child wasting their time gaming?
Nowadays, children have access to smartphones. They love to use smartphones. They spend their time using youtube, TikTok, gaming, social media, and many more.
It leaves the parents to think about the risks of their child being addicted to smartphones. It is okay to use smartphones for a limited amount of time, but spending too much time on smartphones can bring risks to your children.
There are various risks that you and your kid may face while your child is spending too much time on smartphones. They might purchase unnecessary products online and waste their money.
Your kids might face different internet threats like being exposed to inappropriate content, cyberbullying, scams, phishing, malware, and many more. You can add parental controls on their device to prevent your child from these kinds of problems.
This article will show you how to set parental controls on your kid’s phone.
How Can Parental Controls Help?
Parental controls can help parents in several ways. They can provide a safe and secure environment for your children to explore the internet and learn about the world around them.
Parental controls assist parents in managing screen time and content consumption for their children. By setting limits on devices and apps, parents can create a healthy balance for their children regarding media and technology usage.
Parental controls can also help parents monitor their children’s activity online. By tracking the websites their children visit and the things they search for, parents can help protect their children from harmful or inappropriate content.
There are some ways to set up parental controls, from in-built settings to parental control applications. These services usually offer a wide range of features, such as:
- Block access to certain video games.
- Stop kids from using specific services that you can only access.
- Web browser filtering: only access websites that you allow them to use.
- Control search engines to control the topics your kid can search for online.
- Control the categories of searchable videos.
- Limit their screen time.
- Keep track of their activity and more.
There is so much that you can do using parental control. It is the best way to prevent your child from misusing smartphones.
How to Set Parental Controls for Content & Privacy Restrictions
It might be confusing when you have less clue about parental controls. We have listed some tips to set parental control on your device based on your type of device.
Android Parental Controls
As a parent, it’s important to control what your children access on their devices. With Android parental controls, you can set limits on screen time, restrict access to certain apps, and even block in-app purchases.
Steps to set up in-built parental controls on Android:
When you enable parental controls on an Android smartphone, you can easily limit the type of content that can be downloaded or bought from the Google Play Store.
- Sign in with your Google account or your kid’s (if they have one).
- Open the Play Store and click on the three horizontal lines in the top left corner.
- Select Settings, then scroll down until you find Parental controls.
- Select Parental Controls and set up a PIN, and confirm the PIN.
- The Parental Control will be activated, and you can select which apps and categories of apps to restrict.
Steps to set up Family Link App:
You can also use the Family Link app to set content restrictions, approve or reject apps, establish screen time limits, and more. You can download it for free from the google play store.
- Download and install Family Link App on your device.
- Open the app and tap on Get Started.
- Select Start on the Setup Family Link screen and follow the instructions.
- Select that you wish to create a child’s account and start a family group, then answer a few questions about if your child has a compatible device.
- Enter your kids’ first and last name, birth date, and gender, and tap next.
- Enter your Gmail username and tap next.
- Select I agree to the terms and conditions and add credit card information.
- Take your child’s device and sign in using their account to add your child’s device.
- Enter your own Google password and press next. After this process, the Family link app will be installed on your child’s device.
After this process, your child can be monitored and can not use restricted apps. You can also check their screen time. Also, you can have access to all the applications.
You can monitor your child’s behavior using the app’s dashboard and email notifications. And they require the approval of parents to download and access certain applications.
iPhone Parental Controls
iOS makes it easier for parents because of its built-in features for Parental Controls. You can set content and privacy restrictions, Screen Time, block inappropriate web content and prevent AppStore and iTunes purchases. Follow the given methods to set parental controls. on an iPhone.
Steps to set Content & Privacy Restrictions on iOS:
- Go to Settings and select Screen Time.
- To set a passcode, tap Continue and then choose Use Screen Time Passcode. To confirm, enter the passcode once again.
- Click Content & Privacy Restrictions. Enter your passcode, then turn on Content & Privacy.
Steps to prevent inappropriate Web Content:
- Open Settings > Screen Time.
- Select Content & Privacy Restrictions and enter your Screen Time passcode.
- Select Content Restrictions, then select Web Content.
- Select Limit Adult websites or Allowed websites.
Steps to prevent content ratings and explicit content:
- Go to Screen Time
- Click Content & Privacy Restrictions and select Content Restrictions.
- Choose your preferred settings for each option or feature under Allowed Store Content.
Steps to prevent iTunes and AppStore purchases:
- Go to Settings>Screen Time>Store Purchases & Redownloads
- Select Always Require Password.
Samsung Galaxy Parental Controls
You can install and set up the Google Family link as mentioned above for android devices. Moreover, Samsung also has a built-in Kids mode to restrict inappropriate content and Apps and limit usage. Additionally, it provides access to educational apps available in the Galaxy Apps store.
Steps to turn on kids mode:
- Swipe down from the top of the screen of your phone.
- Go to the Quick Menu.
- Tap Kids Mode.
Once configured, your phone can only be released from this restricted mode by entering a four-digit PIN.
Limit Screen Time
Your children might spend too much time using their phones. It can be harmful to their eyes and brains. It can be addictive if your child spends too much time on smartphones. To prevent your kid from these, you can limit screen time on your phone.
On Android Device
If your device is above android 10, you can follow the following steps.
- Open the Settings on your phone.
- Tap Parental Controls & Digital Wellbeing.
- Click the chart.
- Tap Set timer next to the app you wish to limit.
- You can decide how long you want to spend using the app. Next, select Set.
The Family Link App also helps you to limit screen time on your kids’ devices. You can set your child’s bedtime via this app. It will prevent your child from using their phone excessively. If they want more time on the phone, they can send a request to your smartphone.
On iOS device
If you haven’t previously, enable Screen Time by:
- Settings > Screen Time.
- Tap Add Limit, then App Limits.
- Choose one or more categories for apps.
- Once you have selected the apps you want to limit, press the category name to view all of the apps in that category. The time restriction you specify applies to every category or app you choose.
- Set the allowed amount of time.
- Tap Customize Days, then set time limitations for particular days to establish a daily limit.
- When you’re done, press Add.
Keep Your Child’s Information Private
It is not an easy task to keep a child’s information private in our world in the social media age. Children can post everything they do and are doing on social media in the form of photos, videos, and texts.
Fortunately, you don’t have to worry about it; both iOS and Android have Parental Controls to help you.
For Android
Family Link App has a feature that prevents your child from sharing photos and limits the data that Google can save about your child’s voice commands, web searches, and other activities. You can block access to certain apps, including social media and games.
Go to App and Games settings and block the inappropriate apps that you don’t want your child to use. You have the choice of “10 and up” or “younger.” but it doesn’t block them from accessing through the browser.
For iOS
iOS has built-in features to keep your kids’ location private.
- Go to Settings > Privacy.
- Select Location Services and tap off the location service.
While installing a new application on your iPhone, if a notification pops up to access your data, always select Allow Not To Track to avoid tracking your data.
Also, you can use those options to limit the usage of the phone’s microphone, disable app access to the photos, prevent apps from tracking fitness and save your child’s information.
Best Parental Control Software
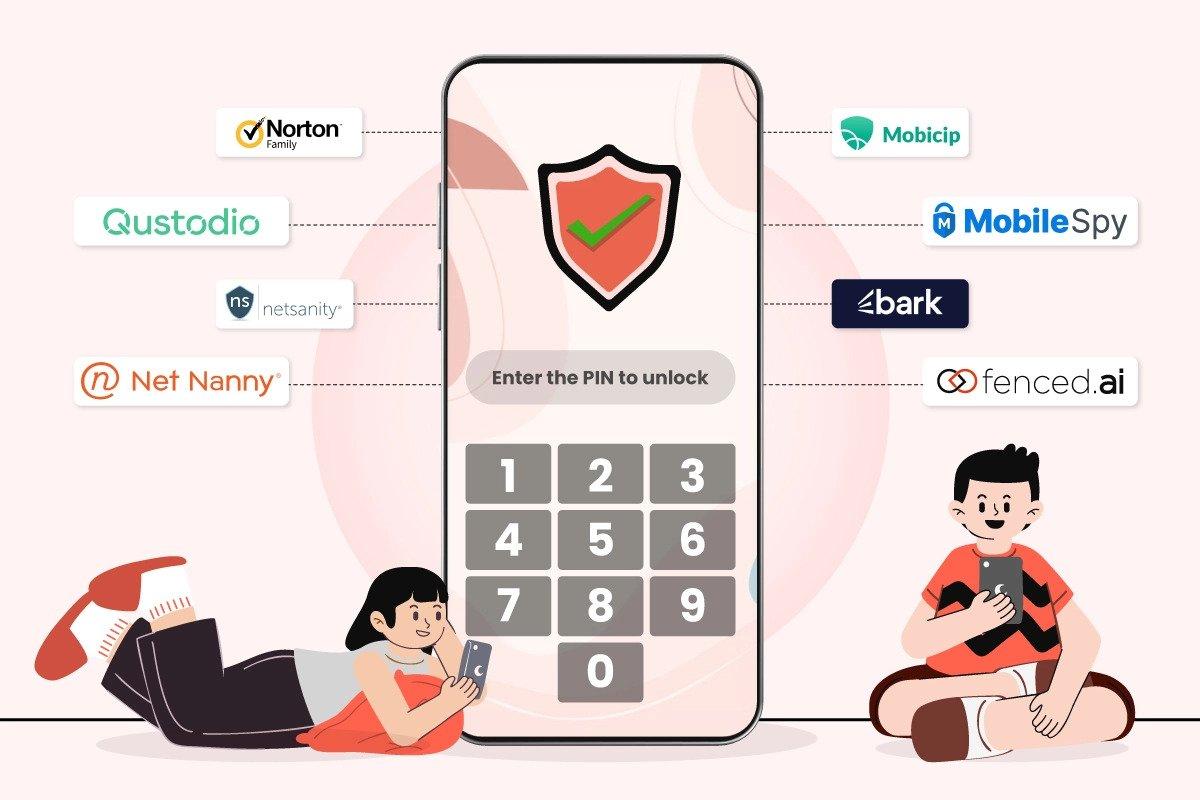
This is the final step that you can do to monitor and track your kids’ device and their activities. Parental control software makes it easier for parents to keep their children safe. There are various parental control apps to monitor your children’s activities.
According to a study, 50% of American parents use parental control apps.
These apps monitor calls, SMS, photos, contacts, social media, sim location, keylogger, wifi logger, and many more. It helps limit and track your screen time and email, check installed applications, and check browser history and usage. Let’s have a look at some of them.
-
Fenced.ai
Fenced.ai is a trustworthy app for monitoring children’s devices. It is available for iOS and Android. With the help of this app, you can remotely monitor their call logs and SMS while keeping an eye on their calls and SMS.
-
Bark
Another monitoring software that we have is Bark, which assures your child’s digital safety. It tracks over 30 apps, including Twitter, YouTube, Snapchat, Facebook, Instagram, and others. This app can also protect your children from online predators, cyberbullies, adults, and others.
-
Qustodio
Qustodio is a parental app that helps you to keep your child safe from online dangers. This app allows you to manage and measure your child’s screen time from a single dashboard.
-
Norton Family
Norton Family is another cloud-based monitoring app that will protect your children from online distractions. It manages your kid’s remote learning environment, locates your children’s devices, sets screen time, censors adult content, and so on.
-
Mobicip
Mobicip is a parental control application that helps to limit your child’s screen time and maintain their digital habit. You can use this app to see the URLs your children visit and the keywords they use to search for real-time content. You could even monitor videos your kids watch appropriate for the age limit.
-
MobileSpy
MobileSpy is the best Android and iPhone spying app. It has a user-friendly design, sleek interfaces, and features that help you track and spy on every activity on your child’s device. It has a huge amount of features that make MobileSpy the go-to for spying and monitoring purposes.
-
NetSanity
NetSanity is a parental control that works brilliantly on ios and android devices. NetSanity lets you set your device’s bedtime and even enables the safe search feature. The app allows you to block inappropriate websites, ensuring that your children have a safe internet experience.
-
Net Nanny
Net Nanny is a parental control software that monitors your child’s device usage. The app is well-known for its web filtering feature, preventing your child’s device from accessing inappropriate websites.
Conclusion
We hope this article helps you to set parental control on your kid’s phone. It is very important to control your child from excessive use of smartphones.
There are various advantages and disadvantages of kids using smartphones, but setting parental controls on your child’s device can reduce the risks. You can give your child a smartphone with parental controls so that there won’t be technological gaps between you and your child.
Also, you can read Best Photo Editor App for Two Famous Smartphone Devices Android & iOS if you are interested.


