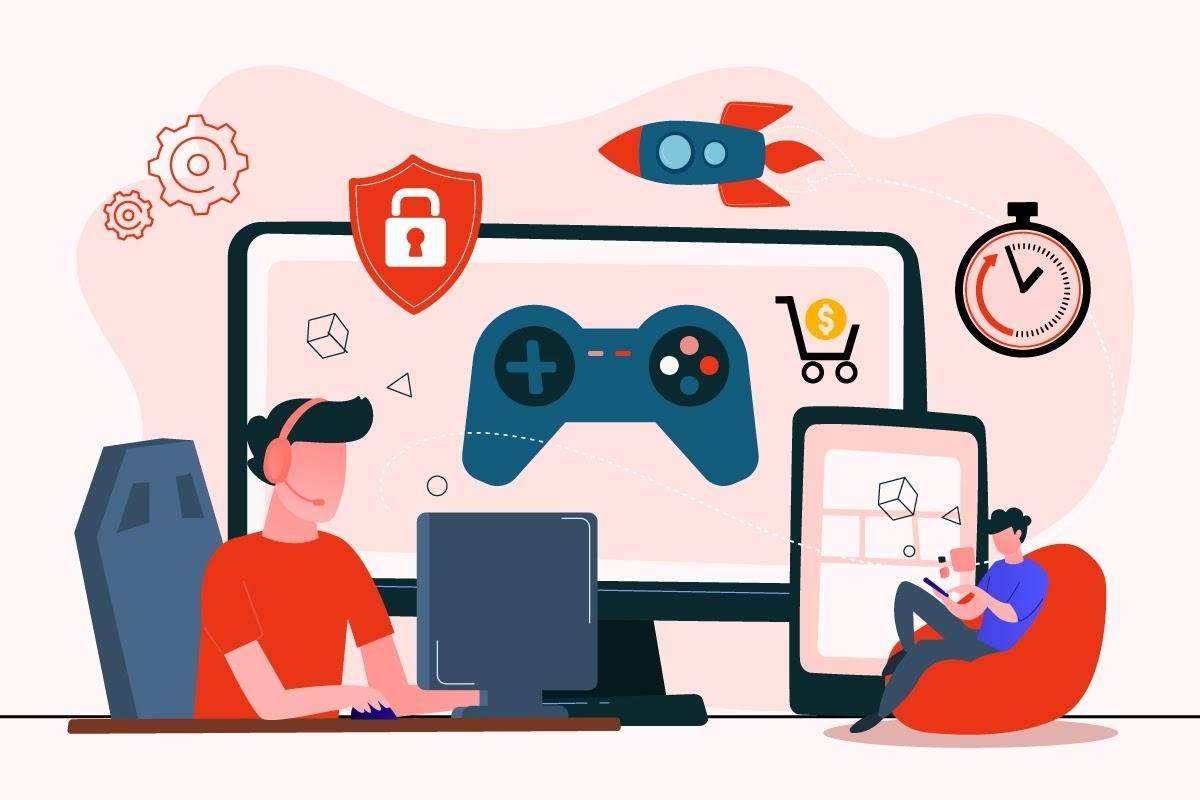
As the world becomes more digital, children are spending more and more time playing video games. While gaming can be an enjoyable and educational experience, it can also expose children to inappropriate content, online predators, and excessive screen time.
For parents, this can be a source of concern and stress. But don’t worry! By setting up parental controls on their gaming devices and platforms, parents can have peace of mind and ensure their children are playing safely.
This article will show you how to set up parental controls on various gaming devices and platforms, including consoles, mobile devices, and PC games. By following the steps below, you can take control of your children’s gaming addiction and keep them safe while they play.
Why set up parental controls?
Setting up parental controls is crucial for the safety and well-being of children. Here are some of the main reasons why:
- Protect from harmful content: Parental controls allow parents to filter out online content that may be inappropriate or harmful for their children, such as violent games, explicit language, and sexual content.
- Manage screen time: Spending excessive time playing video games can be harmful to children’s physical and mental health. Parental controls help parents monitor and limit their children’s screen time to ensure they maintain a healthy balance of activities.
- Prevent overspending: Gaming devices and platforms often have in-game purchases, which can quickly add up. Parental controls allow parents to set limits on spending and prevent accidental or unauthorized purchases.
- Protect personal information: Children may be at risk of exposing their personal information, such as their name, address, and phone number, to online predators. Parental controls help parents monitor and control their children’s online interactions and protect their personal information.
- Promote responsible gaming: By setting up parental controls, parents can teach their children about responsible gaming behavior and encourage them to make safe and healthy choices while playing video games.
Types of parental controls available
There is more than one way of parental control to control your kid’s gaming habits. The following are common types of parental control, each designed to meet specific needs.
-
Web Filters
Web filters allow parents to restrict access to specific websites or types of content on the internet. These filters can block access to websites that contain harmful or inappropriate content, such as online gambling sites.
Web filters can be set up on individual devices, such as smartphones or computers, or routers, which will filter all internet traffic for the entire home network.
-
Time Limits
Time limits allow parents to control the amount of time their children spend playing video games, browsing the internet, or using other digital devices. Parents can set limits on the total amount of time or specific hours their children can spend playing games in a day.
-
Content Blocking
Content blocking restricts access to specific types of online content, such as violent games, explicit language, and sexual games. This feature allows parents to prevent their children from being exposed to potentially harmful or inappropriate content while they use the internet or play video games.
-
Activity Monitoring
Activity monitoring allows parents to monitor and track their children’s online activities, including websites visited, apps used, and search history. This information can be accessed through a parental control app, allowing parents to monitor their children’s online activities even when they are not in the same room.
-
In-app purchases
In-app purchases are purchases made within a video game or mobile app. It allows parents to turn off in-app purchases or set limits on how much money their kids can spend on games. Parents can ensure that their children do not make unauthorized or accidental purchases and stay within budget.
How to set up parental controls on gaming devices and platforms?
With so many gaming devices and platforms, setting parental controls can be a headache. Each device or platform comes with its own set of settings, and parents need to know different settings for each. Don’t worry!
We will provide step-by-step instructions for setting up parental controls on some of the most popular gaming devices and platforms, including consoles (e.g., Xbox, PlayStation, Nintendo), mobile devices (e.g., iOS, Android), and online gaming platforms (e.g., Steam, Roblox).
Let’s get started.
How to set parental controls on Gaming Consoles?
Follow the steps to set parental controls on Xbox and PlayStation.
Xbox Parental Controls
As a parent, you can set parental controls on all Microsoft devices, including Xbox, Xbox One S, and Xbox 360, from the Microsoft Family Safety app. First, you’ll need an account.
Steps to set up accounts on the Microsoft Family Safety app:
- Download the Microsoft Family Safety app from Play Store or App Store.
- Open the Family Safety, then tap on Get Started.
- Sign in to your Microsoft account. If you don’t have an account, tap on Create One!
- Tap on Add a Family Member.
- Enter the Microsoft email address of your child and click Next. If your child doesn’t have an account, tap on Create a Child Account.
- Once your child accepts the invitation, he/she will appear on your family list.
Note: Install the Family Safety app on your child’s iOS or Android device.
Steps to set parental controls using the Microsoft Family Safety app:
- From the family list, tap on your child’s account to manage his/her devices.
- Tap on the gear icon(Settings) in the top right corner. Enable activity reporting, web and search filters, app, and game limits, and finally, apply age filters. Close the settings.
- Tap on Screen Time to set time limits. Turn on Share limits across all devices. If no devices are connected, tap on How to connect a device to add Xbox.
- Now tap on Apps and Games. Here you will find a list of apps on your child’s Xbox.
- Tap on the Game(s) to set specific restrictions.
- Tap on Set app limits to customize the day and time your child can access the app.
- You can also tap on Block apps to block the game from the Xbox.
- Return to the main page, scroll down, and tap on Content filters. Here you can filter Allowed apps and Blocked apps. Also, you can filter Allowed sites and Blocked sites.
PlayStation Parental Controls
To start setting up parental controls on PlayStation, you will need to create an account on PlayStation Network for you and your child.
Steps to set up accounts on PlayStation Network:
- Create an adult account on PlayStation Network. After creating your account, you can now create a child account to manage your child’s playtime.
- Sign in to your account on your web browser and go to Account Management. Next, click on Family Management and Add New Member.
- Click on Add a child. Enter your child’s details and click Next.
- Accept the user agreement to continue.
Steps to set parental controls on PlayStation:
- Go to Account Management on your web browser and click on Family Management.
- Choose the child account to set the restrictions. Click on Edit to manage restrictions. You can manage Playtime duration, Allowed games, Set age levels for games, Age filtering, Monthly spending limits, and more.
- On a PS5 console, open Settings and go to Family and Parental Controls. Click on Family Management, choose the child account, and click on Parental Controls to set restrictions.
Nintendo Switch Parental Controls
Using the Nintendo Switch Parental Controls app, you can set parental controls on your kid’s Nintendo switch from your mobile device. This app enables parents to set time restrictions on the switch based on the age group. Another way is to set the parent control from the handheld Switch directly.
Steps to set parental control using the Nintendo Switch Parental Controls app:
- Download the Nintendo Switch Parental Controls app from Play Store or App Store.
- Log in to your Nintendo account. If you don’t have an account, tap on Create Account.
- After logging in, you will find a Registration code displayed on the app. Copy the code.
- Go to System settings on your kid’s Nintendo Switch console and select Parental Controls.
- Enter the 6-digit registration code, then Press A on the console. After a few seconds, the console will be linked with the app.
- Open the app. Now you can set restrictions on content, online communications, social media posts, time limits, and Nintendo shops. After you are done, tap on Complete.
- You can temporarily remove the restrictions. Go to Console Settings on the app and get a PIN code. On the switch home screen, tap the orange-colored logo of Parental Controls and enter the code. Turn off the switch or put it in sleep mode to resume restrictions.
Steps to set parental control on the Nintendo Switch console:
- Open System settings on the switch.
- Go to Parental Controls and choose Parental Controls Settings.
- After opening the settings, the Nintendo Switch Parental Controls app will be referred to. Press X and select Next to skip the app.
- Choose Restriction Level.
- Select preset restriction by age or custom settings to manage the settings.
- Once you have set the parental control, select Save, then OK.
How to set parental controls on Smartphones?
Follow the steps to set parental controls on iOS and Android. You can either use the inbuilt settings or install a parental control app on your child’s device.
iOS Parental Controls
You can simply use the in-build iOS settings to put restrictions on your child while gaming on an iPhone or iPad. Make sure you have an Apple ID to get started.
- Go to iOS settings and tap on the Screen time Passcode option.
- Scroll down and tap on Use Screen Time Passcode to enter a code.
- Now, go to Content and Privacy Settings in the settings. Toggle on the Content and Privacy Restrictions.
- Next, tap iTunes & App Store Purchases and set In-app purchase to Don’t Allow.
- Next, tap Content Restrictions and again tap on Web Content. Set Web Content to Limit Adult Websites.
- On the Content Restrictions page, Scroll down and tap on Game Center. Adjust settings to restrict game center features like Multiplayer Games, Adding friends, Private Messaging, and others. Make changes to what you want to restrict.
- Tap on Screen Time on the settings and again tap on Downtime.
- Toggle on Downtime. Customize the day and time when your child can play on their phone. You can customize different times for different days.
Android Parental Controls
You can set parental restrictions on Google Play and the Google Family Link App (a family safety and parental control app). Make sure you and your child have a google account, to begin with.
-
Parental Controls on Google Play
- Open Google Play and tap on your profile icon.
- Tap on Settings and go to Family>Parental Restrictions.
- Turn on the Parental Control on your device. Add a PIN to restrict your child from accessing the Parental Control settings.
- Now, choose the content you want to restrict.
- Go to Settings>Authentication. Turn on Require authentication for all purchases on your device. Add your Biometrics authentication (Fingerprint) for added security.
-
Parental controls on Family Link App
Steps to set up Family Link App:
- Open the Family link app on your phone. If you don’t have one, download it from the Google Play Store.
- If your child has a Google account, add that account to your Family Link app. The app will walk you through the process of linking your child’s account.
- Install the Family Link Child/Teen app on your child’s phone to complete the linking process. Once all is set, you can start adding restrictions.
Steps to set parental controls using the Family Link app:
- Download and install the Family Link app from Google Play Store.
- Open Family Link App on your phone.
- Choose your child’s account.
- Go to Settings card>Manage>Controls on Google Play. Under the content restrictions, filter the maturity level of games that your child can download.
- Return to the main page. Now go to Apps installed card>More>Allowed List.
- Tap on the game whose permission you want to change. Tap on Permission. Here change the app permission as you want.
- Return to the main page. Now go to App activity card>Set up. After turning on the app activity, you can see your child’s activity on their phone.
- Return to the main page. Now go to Daily Limit card>Set up/Edit Limits. Here you can set daily screen time limits for your child.
- Return to the main page. Now go to Settings card>Manage>Filters on Google Chrome>Managed Sites>Approved or Blocked.
- On the bottom right, tap on Create. Here you can add websites that you can block.
How to set parental controls on online gaming platforms?
Follow the steps to set parental controls on Roblox and Steam.
Steam Parental Controls
- Login to the steam account of your child.
- On the top, click on the Steam menu and go to Settings.
- On the left side of your screen, open the Family tab.
- Click on the Family view. It will start the wizard.
- Go through the instructions to select the features and content that you want your child to access.
- Select and enter a new PIN number.
Roblox Parental Controls
- Login to the Roblox account.
- In the upper right corner, click on the gear icon. If you are on a mobile, click on the three dots icon in the lower right corner.
- Click on the Select option.
- Next, click on the Privacy option in the menu.
- Go to Account Restrictions, and click on the toggle button to turn on Account Restrictions.
Best practices for using parental controls
Simply setting up parental controls is not enough. To truly benefit from these tools, it is important to follow best practices for using them.
-
Use Parental Control Software
There are many different types of parental control software available, each with its own unique features and benefits. Consider using a parental control software solution to help you manage your children’s online activities, monitor their screen time, and restrict access to inappropriate content from a single platform.
-
Regularly Monitor and Adjust Settings
As your children grow and mature, their needs and interests will change. It is important to regularly review and adjust your parental control settings to reflect these changes. This can include adjusting web filters, content blocking, and in-app purchase controls.
-
Open Communication with Children
Having a proper conversation with your children about their gaming habits is crucial to make them understand the effects of excessive gaming. Explain to your children why parental controls are necessary, how much they should play, and the consequences on their health and mind.
-
Tailor Controls to Your Children’s Ages and Maturity Levels
Different children will have different needs, so it is important to tailor your parental controls to their ages and maturity levels. For example, younger children may need stricter controls than older children.
-
Use a Combination of Controls
Different controls can complement each other, so it is often best to use a combination of web filters, time limits, content blocking, activity monitoring, and in-app purchase controls to provide the best protection for your children.
-
Involve Your Children in the Process
By involving your children in the process of setting up parental controls, you can help them understand the importance of these controls and why they are necessary. This can also foster a sense of trust and respect between you and your children.
Conclusion
To summarize, setting up parental controls on gaming devices and platforms is an essential step in ensuring the safety and well-being of your children. At the same time, they use digital devices and the internet.
With a wide range of parental control options available, from web filters and time limits to content blocking and activity monitoring, it is possible to tailor your controls to meet your family’s specific needs.
However, only setting the control is not enough. As a parent, you regularly monitor and adjust control settings, communicate with your children, and stay up-to-date on technology to provide a safe and secure online environment for your children.
With the right combination of parental controls, you can help protect your children from potential mental or physical harm while they enjoy the benefits of gaming devices and platforms.


