 |
| Entering the BIOS on Windows 10 |
How to Enter BIOS on Windows 10 – Windows 10 has a lot of special features and suitable for every people with clean UI and easy to operate it.
Windows 10 is a series of personal computer operating systems produced by Microsoft as part of its Windows NT family of Operating Systems (OS). It is the successor to Windows 8.1 and was released to manufacturing on July 15, 2015, and broadly released for retail sale on July 29, 2015. Wikipedia
There are so many advantages offered by Windows 10, but also there are definitely some users who find it difficult to operate the Windows 10, one of which is a way to Enter the BIOS.
Sometimes, accessing the BIOS page is still needed for users who want to set the boot sequence on their computer or laptop, or also want to set some standard BIOS settings that are not in the settings in Windows 10.
Suggestion: 3 Ways to Enter Windows 10 Safe Mode Easily
It’s easy to enter BIOS?
Well, the default way is by pressing the key when OEM Screen appears, But for some PC it doesn’t work. So you can try some method to access the BIOS on Windows 10.
How to Enter the BIOS on a Windows 10 PC/Laptop
1. Enter BIOS on Booting
Turn on your computer then press the dedicated button to enter the BIOS settings. Usually, these special keys are the F1, F2, F11, F12, Esc, or Delete keys on your keyboard. Press the button immediately when the OEM screen appears (before entering the Windows 10 boot process). Some Brands have different keys!
In this case, I’m using “Acer”, and to enter the BIOS, Just hit the “F2” when the first boot. Maybe you have different brand. So try others keys
2. Enter BIOS Using CMD
- Close All Running programs
- Open the CMD by searching with Search Bar, then right-click and “Run as Administraor“
- Hit Yes
- The CMD will be opened
- Type shutdown /r /fw /t 0 and hit ENTER
3. Enter BIOS Using Recovery
- Go to Settings or you can type in the search bar
- At the Settings, click on Updates & Security
- Click on Recovery at the sidebar
- In Advanced Startup, hit Restart Now
- The Windows 10 will reboot into Recovery Mode, Choose Troubleshoot
- Then Hit on Advanced Options
- Click at UEFI Firmware Settings to open UEFI/BIOS settings (If there isn’t a UEFI Firmware option, Your PC doesn’t support this method. Use the first way)
- Hit Restart! Your PC will boot into BIOS
4. Enter BIOS Using Shortcut Recovery
- Open the Restart Menu
- Press the Shift key accompanied by clicking the Restart option on the left side.
- Your PC will boot into Recovery Mode
- Just follow like the 3rd way above!
How to Exit BIOS
Can’t Exit from BIOS?
- In the Security menu, look for “Secure Boot“. change from Enabled to Disable
- Then at the Boot menu, look for Launch CSM. change it to Enable .. then save and exit
- Look at the Advanced > OS Selection. Change it to “Legacy OS“
- Save and Exit

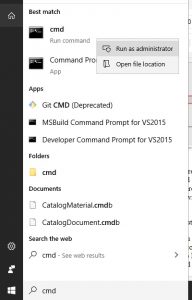
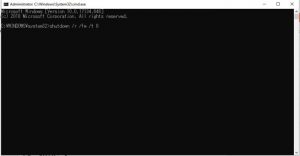
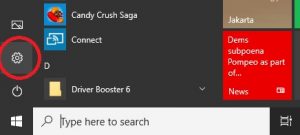
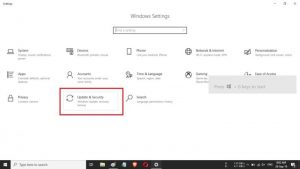
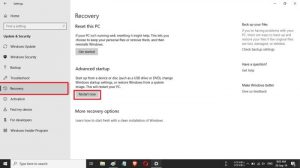


Thanks
TY… Work with F2
Welcome~
UwU
Thnks