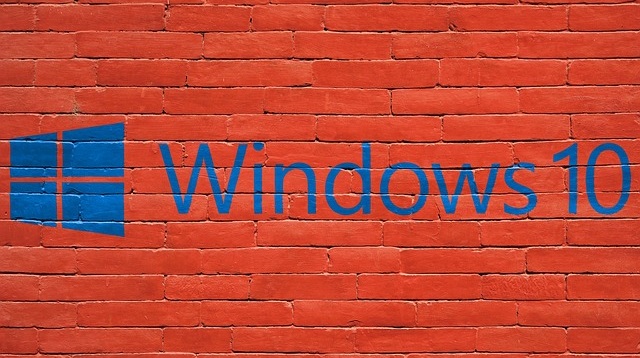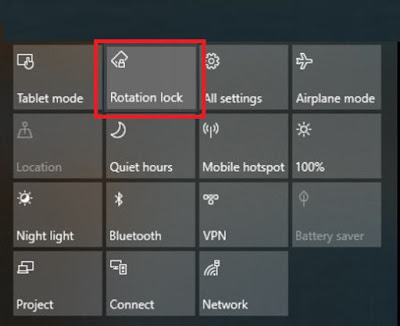Wanna Rotate Your Windows 10 Screen?
I Don’t know why you want to rotate the screen, but I’ll show this tutorial LOL XD
To test the responsive of the screen? Maybe! The rotate screen features aren’t only for smartphone users, but also you can do it with your Windows 10.
Windows 10 – is a modern and stylish operating system. Because it operates on the disclosure of form factors similar to Microsoft Surface Lineup and various types of devices from other OEM partners from Microsoft, the operation has also been equipped with user-friendly features and is easily adaptable to this device where the software rotates into a suitable form that is desirable.
Windows 10 is a series of personal computer Operating Systems (OS) produced by Microsoft as part of its Windows NT family of operating systems. It is the successor to Windows 8.1 and was released to manufacturing on July 15, 2015, and broadly released for retail sale on July 29, 2015. Wikipedia.
Suggestion: Change the CMD Colors, How to Change CMD Colors Easily
No wonder indeed if Windows 10 is equipped with a rotation feature, this might help you if you have screen problems (if you use a type of screen that already supports with the touch screen features) or you can also use it for other purposes.
TUTORIAL HOW TO ROTATE WINDOWS 10 SCREEN
1. Using the Default Display Setting
- Right-click at the “Desktop“
- Hit on “Display Setting“
- You can select the type of Orientation
2. Using the Rotation Lock Feature
- Hit on the WINDOWS + A to open the Action Center.
- At the Action Center, click on Expand. From the cluster of quick toggles, Turn off the “Rotation Lock“
NOTE: Not of All Windows 10 have these features
3. Using The Shortcut Keyboard
The simple method it’s by using the Shortcut Keyboard, just combine like these…
- CTRL + ALT + Up Arrow: to change your display equally normal inwards landscape mode.
- CTRL + ALT + Right Arrow: to make your display rotated 90 degrees to the right.
- CTRL + ALT + Left Arrow: will change your display rotated 90 degrees to the left.
- CTRL + ALT + Down Arrow: to make your display rotated upside down.
That’s several methods to change the rotate on Windows 10. Hope this tutorial will solve your problem!
Sometimes the features provided are not always the same although using the same of Windows 10, so please try one by one.
Suggestion: How to See the Connected WiFi Password on Windows 10
Have a problem or anything to ask me?
Just type in the comment section.
See ya next time!
Neko