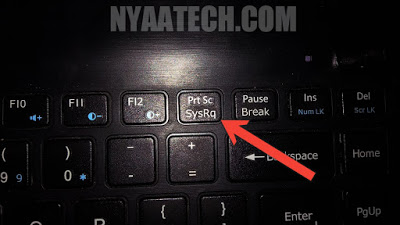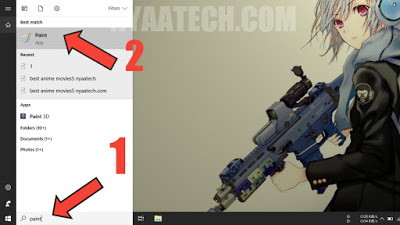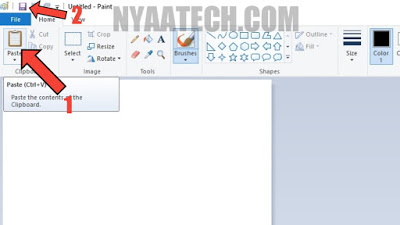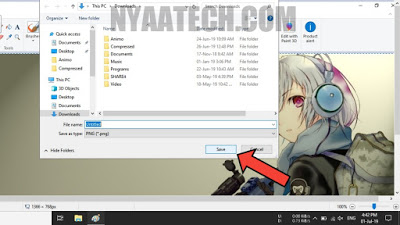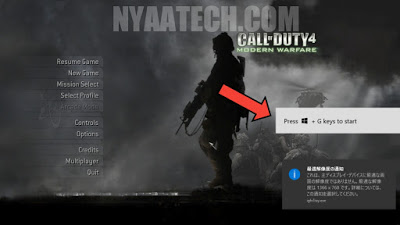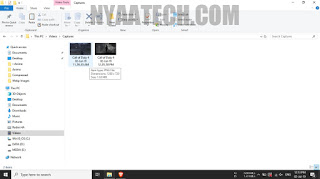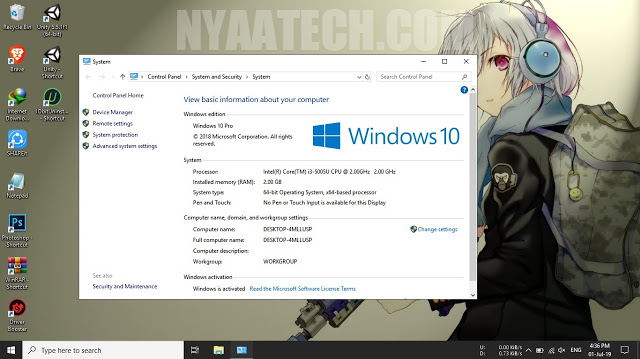 |
| How to Take Screenshot on Windows 10 |
Hello, Nice to meet you again. I am Neko!
For those of you who want to know “How to Take Screenshots on Windows 10” please follow this tutorial.
Windows 10 – is a series of personal computer operating systems produced by Microsoft as part of its Windows NT family of operating systems. It is the successor to Windows 8.1 and was released to manufacturing on July 15, 2015, and broadly released for retail sale on July 29, 2015. Wikipedia
Using Windows 10 OS is indeed very beneficial because it is supported by very many features. One of them is a feature for taking a screenshot, actually to take screenshots in Windows 10 is not much different from previous Windows version.
For beginners who are just using Windows 10 or just using the Windows OS, it might be a bit confusing right?
there are so many buttons on the keyboard XD
But all of the buttons on the keyboard have very important usefulness and are very helpful for your tasks.
For example To Take a Screenshot.
But screenshots using the default button might not be optimal if you take for a game, but here I will explain some ways to take screenshots on Windows 10.
Here I show 2 methods to take a screenshot on Windows 10, you can take it when playing a game too!
TUTORIAL HOW TO TAKE SCREENSHOT ON WINDOWS 10
1. Using the “Prt Sc” Button
- Go to Screen Where you want to take a Screenshot on Windows 10
- Press “Prt Sc SysRq” Button on your KeyBoard
- Go to Search Bar and Type “Paint” and Open it
- Click “Paste” or you can press “Ctrl + V”
- Click “Save” and Done. You also can rename the picture or change to a different format (JPG, PNG, or another one)
2. Using Game Bar Method for Screenshot your Game
Game Bar is the default Windows 10 software, so you don’t need to download it.
- Open your Game and you’ll see the notification will appear. Press “Windows Button + G”
- To take a screenshot, just press “Windows + Alt + Prt Sc Ssysrq” and the screenshot will be saved to “ C: Users Your name Videos Captures here… “
Hope you like this tutorial.
Actually, there are many other ways to take a screenshot on Windows 10, one of them is by using the third-party software, but as I said above, here we only use the default Windows 10 features only.