 |
| How to Enter Safe Mode Windows 10 |
3 Ways to Enter Windows 10 Safe Mode – Follow these tutorials if you want to know how to enter the safe mode on Windows 10.
Safe Mode is a way to access the Windows OS with only the essential files needed to run Windows OS. This mode can be used to solve difficult or impossible problems if your windows are in a normal state, so you need to enter the safe mode.
For some people, Windows 10 OS often get problems and need to be fixed by entering the safe mode, but there are still many who do not know how to enter safe mode in Windows 10 and what the safe mode can do!
When the safe mode is needed?
The purpose of using Safe Mode is to make it easier for troubleshooting, find or solve problems on your Windows OS. after that, you can still Boot Windows normally again. Safe Mode is a shortcut for Windows OS to read system data when it occurs Serious problems without interrupting the operation of Windows itself.
Suggestion: Change the CMD Colors, How to Change CMD Colors Easily
You can enter the safe mode when:
- The OS is having an error and cannot boot due to problematic installing 3rd applications
- Want to know whether our OS is corrupt or not
- Windows running slow or you suspect your OS is attacked by a virus/malware
- Test whether your specifications are enough to run the OS, Windows 10 need minimum 1GB of RAM for the 32-bit version and 2GB for 64-bit
How to Enter Windows 10 Safe Mode?
To enter Windows 10 Safe Mode, I’ll show you 3 ways, you can choose one! But if failed, you can try another one.
1. Enter Windows 10 Safe Mode on Booting
The first way is very easy, you can use it when Windows 10 is booting!
- When your Windows 10 is booting, you can press the “F8” or “Shift” + “F8“
- Advanced Boot Option will appear
- Choose “Safe Mode” or “Safe Mode with Networking“, choose it by pressing 4 or F4, 5 or F5
- Wait and the Windows 10 will be booting to safe mode
2. Enter Windows 10 Safe Mode Using System Configuration Tool
- Press “Windows” + “R“
- Type msconfig
- System Configuration will appear, hit on “Boot” tab
- At the “Boot Option“, Tick at the “Safe boot“
- Apply, Ok, Reboot
Display Alternate Shell: Enter safe mode with a Command prompt without Windows GUI. This feature requires knowledge to use Windows without the help of a mouse.
3. Enter Windows 10 Safe Mode Using Recovery
- Press “Windows” + “I” and the Settings will be opened
- Hit “Update” & “Security“
- At the Update and Security Section, Choose the “Recovery“
- Hit on “Restart Now“
- Your PC will be Restarting, Wait and choose “Troubleshooting” > “Advanced Options” > “Startup Settings” and Reboot one more and “Select Safe Mode“
- Choose “Safe Mode” or “Safe Mode with Networking“, choose it by pressing 4 or F4, 5 or F5
How to Exit Windows 10 Safe Mode?
- Press “Windows” + “R“
- Type msconfig and ENTER
- Hit on “Boot” tab
- Remove the tick at “Safe Boot“
- Apply, OK, Reboot
I hope this will solve your problem.
Suggestion: How to FIX Bluestacks Emulator Stuck at Initializing on Windows 7, 8, 8.1, 10
Have a problem or anything to ask me?
Just type in the comment below
See ya next time!
Neko

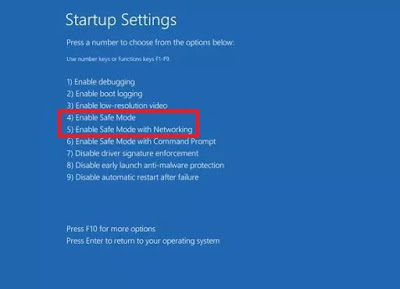
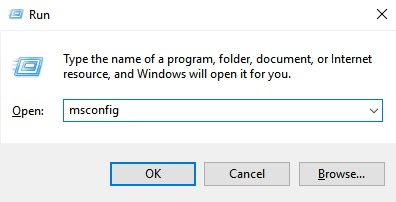


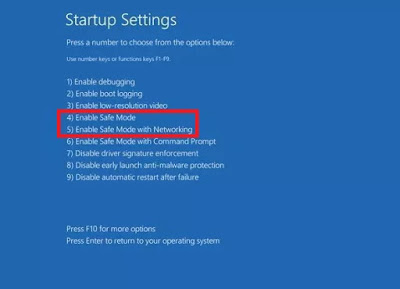


Thanks
Welcome
Okey